One of the Excel error messages that disrupt the user’s workflow and aren’t so easy to resolve is the “Not Enough Memory” error. In this tutorial, I will tell you when this error usually occurs, will explain the possible causes behind it, and will give you some effective steps and solutions to fix it.
A- When does “Not Enough Memory” Excel error occurs
The “Not Enough Memory” Excel error can be shown in different message forms with almost the same meaning.
The error message can say:
- There isn’t enough memory to complete this action. Try using less data or closing other applications. To increase memory availability, consider:
- Using a 64-bit version of Microsoft Excel.
- Adding memory to your device.
or:
- Out of Memory.
or:
- Not enough System Resources to Display Completely.
or:
- Excel cannot complete this task with available resources. Choose less data or close other applications.
The “Not Enough Memory” Excel error can occur in the following situations; When:
- You open multiple large Excel workbooks.
- You open or close a large Excel workbook.
- You save large Excel workbooks.
- You work on large sheets with lots of formulas
- You sort a lot of data in a large Excel spreadsheet.
- You Copy and paste a lot of data in a large Excel spreadsheet.
- You fill formulas into a large range of cells.
- You run a complex Excel VBA project.
B- Causes of “Not Enough Memory” Excel error
Although the “Not Enough Memory” Excel error might seem to state the available memory as the problem, the root causes of this error are beyond the simple device memory amount and are more related to the bitness of your Excel version (32-bit or 64-bit), to the number of your open workbooks, to their content, and to the installed add-ins.
The causes of the “Not Enough Memory” Excel error can be:
- The number of open workbooks and their sheets.
- A big workbook in the 32-bit Excel edition.
- A large number of complex Excel features.
- Use of complex formulas that involve large data.
- Use of unnecessary large references in formulas.
- Interfering add-ins.
– The number of open workbooks and their sheets
The number of the Excel workbooks that you can open and the number of the spreadsheets in a workbook are limited by the available memory and the system resources as specified by Microsoft in its Excel specifications and limits. So, you might get the “Not Enough Memory” Excel error if you are working on a lot of workbooks and/or the open workbooks contain a huge number of spreadsheets.
– A big workbook in the 32-bit Excel edition
When working with big workbooks in the 32-bit Excel edition, you might get the “Not Enough Memory” Excel error; this is because the virtual address space allocated to Excel in the 32-bit edition is limited to 2GB that a workbook has to share with the Excel application itself and the installed add-ins. So, the size of a workbook in the 32-bit Excel edition should be much less than 2 GB to enable a flawless workflow, without hanging up or generating memory errors.
– Use of a large number of complex Excel features
The number of complex Excel features that can be used in a workbook is limited by the available memory and the system resources as specified by Microsoft in its Excel specifications and limits. Examples of these features limitations are the number of the names in a workbook, of the linked spreadsheets, of the scenarios, of the reports, of the charts linked to a spreadsheet, of PivotTable and PivotChart reports, and of the views on a shared workbook.
– Use of complex formulas that involve large data
If you’re getting the Excel memory error while trying to insert rows or columns, copying and pasting data, or calculating using formulas, most probably is that you’re including ranges of cells that are involved in calculation formulas, which forces Excel to automatically recalculate all involved formulas each time such actions are performed in order to match the new situation.
– Use of unnecessary large references in formulas
Out of laziness, we often tend to select entire columns or rows when setting references in our formulas, which add time to the recalculation period that occurs each time a change is made in the spreadsheet or workbook, and may consume a lot of memory depending on the number of columns and rows.
– Interfering add-ins
The activation and use of some add-ins might consume too much memory and causes the throw of Excel memory errors.
C- How to fix “Not Enough Memory” Excel error
The “Not Enough Memory” Excel error would have many solutions depending on the sources of the error, that I listed in the above section.
So, to fix the “Not Enough Memory” Excel error, you should do one of the following, depending on your situation:
- Close other applications that consume memory.
- Break your large workbooks into smaller ones.
- Reduce the number of used complex features.
- Reduce the range of cells you’re using.
- Use adequate references in your formulas.
- Use Manual calculation instead of Automatic.
- Use Vlookup function instead of OFFSET.
- Use VLOOKUP instead of MATCH and INDEX.
- Disable Hardware Graphics Acceleration.
- Deactivate the suspect add-in.
- Update the 32-bit Excel 2013 or 2016.
- Upgrade Excel 32-bit to 64-bit edition.
- Add more memory to your device.
Let’s now dig deeper into each of the above solutions.
– Close other apps that may consume too much memory
Your computer memory may be not sufficient to load at the same time large Excel workbooks with complex features and formulas, and other applications, so, you mighty need to close these other programs to let enough memory to Excel.
The easiest way in Windows to check how much memory a program is consuming and freeing it up is by using Windows Task Manager:
Open Windows Task Manager using the Ctrl+Shift+Esc keyboard shortcut. In the process tab, click on the “Memory” header to sort the programs list by memory consumption; then, select the programs that you don’t need and that are consuming too much memory, and click on the “End Task” button.
The selected program will be closed, which will free up more memory to Excel and other applications you’re using.
– Break your large workbooks into smaller ones
To fix the Excel memory error when working with large workbooks, you’ll need to first break them into smaller ones. The simplest way to do is by checking your spreadsheets topics and moving the related ones to new workbooks.
– Reduce the number of used complex features
To fix the memory issue in Excel, try to reduce the number of the names in a workbook, of the linked spreadsheets, of the scenarios, of the reports; also try to reduce the number of or remove any unwanted charts linked to a spreadsheet, any PivotTable or PivotChart reports, or views on a shared workbook.
– Reduce the range of cells you’re using
When you’re working on a large range of cells, for example a copy or filling operation, and get the Excel memory error, you can just choose a smaller range and operate gradually until you complete your goal.
– Use adequate references in your formulas
In your formulas, try to reference only the ranges you need and not whole columns or rows.
– Use manual calculation instead of automatic
To prevent the automatic calculation of Excel formulas each time a change is applied that consumes a lot of memory when dealing with large data, change the automatic calculation to manual and apply it only when you need.
To change the calculation method of Excel from automatic to manual:
- Click on the Formulas tab.
- Go to the Calculation group of commands.
- Click on the Calculation Options drop-down list.
- Select “Manual”.
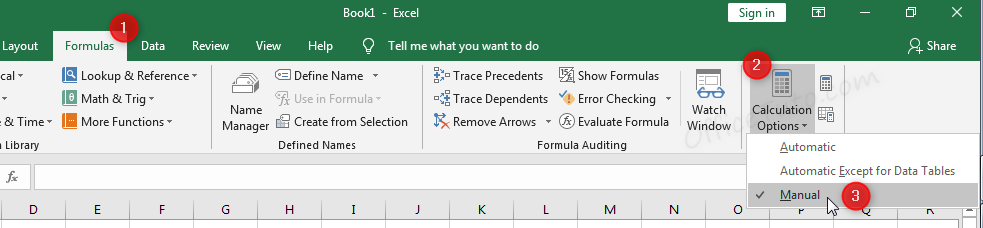
With this setup, Excel won’t automatically calculate formulas and you’ll need to do it manually when needed by going to the Calculation group of commands in the Formulas tab, then clicking on the “Calculate Now (F9)” command to calculate the entire workbook or the “Calculate Sheet (Shift F9)” command to calculate only the active worksheet.
– Instead of Offset, Use Vlookup or Match and Index
Using OFFSET function or a combination of MATCH and INDEX functions in your formulas can consume a lot of memory, especially when using references of whole columns or rows.
So, the best solution in this case is to instead use the VLOOKUP function that uses less memory in comparison.
– Disable Hardware Graphics Acceleration
Hardware graphics acceleration provides animations in the application; and disabling it may help in reducing memory consumption and preventing the memory issue message.
To disable hardware graphics acceleration in Excel:
- Click the File tab (Office button in Excel 2007).
- Click on Options at the bottom.
- Click on Advanced in the left pane.
- Go to the Display section in the right pane.
- Check Disable hardware graphics acceleration.
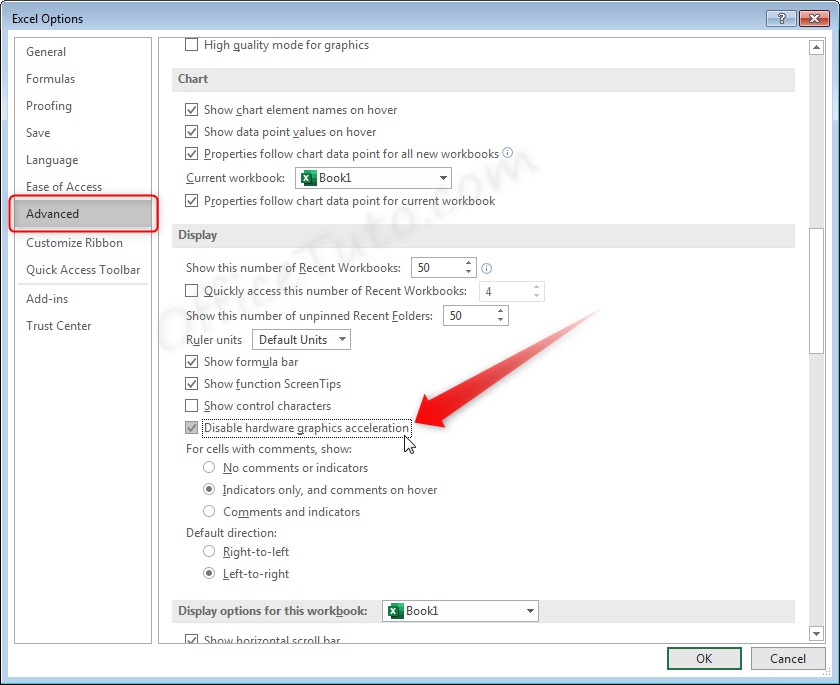
– Deactivate the suspect add-in
If the Excel memory error is shown each time you use a feature related to an add-in, try to disable it and see if it resolves the problem.
To disable an add-in in Excel:
- Click the “File” tab, then “Options”.
- Excel Options dialog box displays.
- In the left pane, click the “Add-ins” category.
- Next to “Manage”, select the category you want.
- Click on “Go”.
- Uncheck the add-in you want to deactivate.
- And click “OK”.
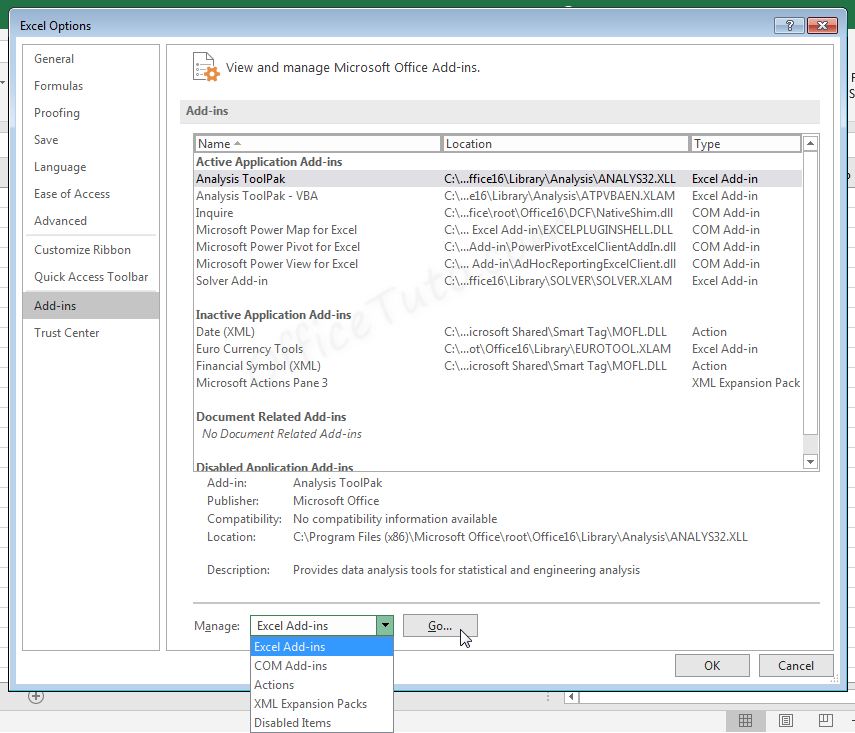
– Update the 32-bit Excel 2013 or 2016
If your Excel version is 2013 or 2016, Office 365 for 2013, or Office 365 for 2016, AND is a 32-bit edition, you should update Excel to benefit from the Large Address Aware capability that Microsoft provided in this particular situation to allow more memory than the 2GB limitation. See more on this functionality, along with the updates needed, on the Large Address Aware capability change for Excel.
So, with this update:
- On a 32-bit Windows, these Excel versions will have their memory space increased from 2GB to 3GB. This is not automatically done after the update, and you need to follow the instructions here to manually implement this increase.
- And on a 64-bit Windows, the Excel memory space will be increased from 2GB to 4GB. This is done automatically with the update and no further action is required.
– Upgrade Excel 32-bit to 64-bit edition
If you have enough memory on your device, meaning more than 4GB, and you’re working on big sized workbooks, check if your Excel version is a 32-bit edition. If it is, you should probably upgrade it to a 64-bit edition, as this edition doesn’t have the 2GB memory limitation that the 32-bit edition has.
– Add more memory to your device
As a final solution, and if you have only 2GB or 3GB of RAM, you’ll probably need to add more memory to your system. 4GB of RAM would be the minimum for your system to allow enough available memory to Excel and other running applications.
D- Conclusion
There are lots of causes to the Excel “Not Enough Memory” error and you need to choose your solution accordingly.
Depending on the situation, you’ll need to: just close other applications as a first workaround; break your large workbooks into smaller ones and reduce the range of used cells or the number of complex features; define adequate references in the formulas; carefully choose the functions you use; change some Excel settings; deactivate interfering add-ins; either update your Excel version (for Excel 2013 or 2016) or upgrade the 32-bit edition to the 64-bit one; or as a final solution, simply add more memory to your device.

