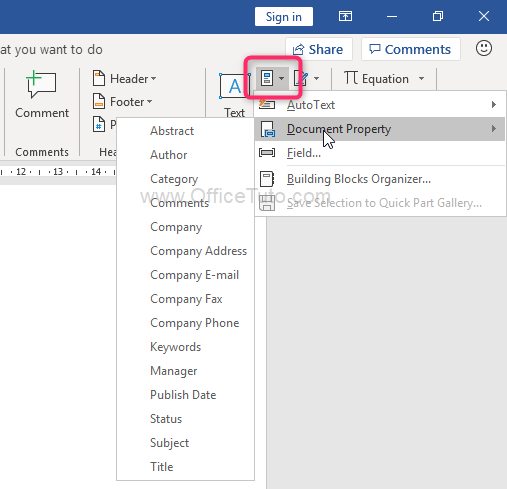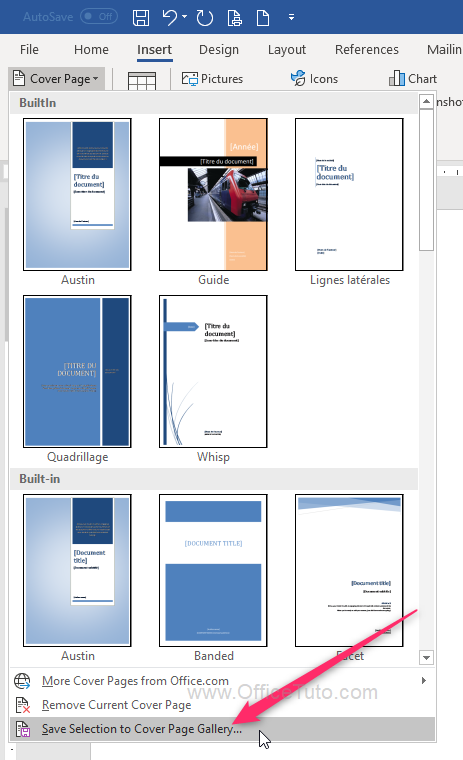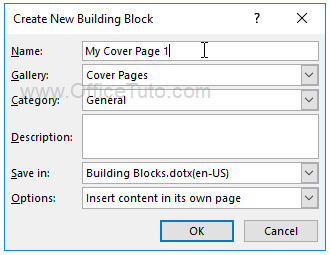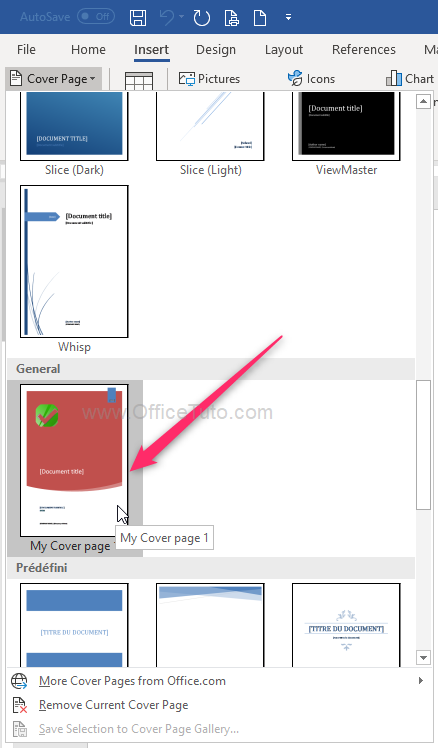Although Microsoft Word software is widely used by a lot of persons for different purposes and projects, a lot of its features are not very well known nor used by Word users; and one of them is adding a cover image or a cover page to Word documents.
The cover page is the front cover of your Word document, which can contain, among other things, the document title, the author, a brief description, the date, a background, or an image.
With this tutorial, creating cover pages in Word documents, or inserting, modifying, and removing them would become an easy task. Let’s get started.
1- How to insert a cover page in Word
Inserting a cover page in Word is as simple as following these 4 steps:
- On the ribbon, click on the “Insert” tab.
- Go to the “Pages” group of commands,
- Click on the “Cover Page” dropdown list.
- Select the cover page layout that you like.
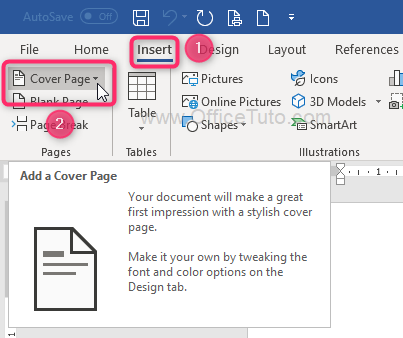
Once inserted, you can now edit the dummy details and put in the right ones. And that’s it.
2- How to modify a cover page in Word
You can change the formatting of text blocks and images of your cover page.
- For text blocks: You can change the text color, font, size, style … as well as the background color of the block. You can do all this with the help of 3 ribbon tabs: Home, Design, and Format.
- For images: After clicking on them, you can apply all possible effects through the “Picture Tools” tab. Alternatively, you can replace them with your own images by right-clicking them, then choosing “Change Picture“.
3- How to remove a cover page in Word
To dеlеtе an еxiѕting cover раgе frоm a Wоrd dосumеnt:
- Cliсk the Inѕеrt tab in the ribbon.
- Go to the “Pages” group of commands,
- Click on the “Cover Page” dropdown list.
- Go to thе bоttоm of thе соvеr раgе gаllеrу.
- Cliсk thе “Rеmоvе Current Cover Pаgе” орtiоn.
- The соvеr раgе is removed frоm the dосumеnt.
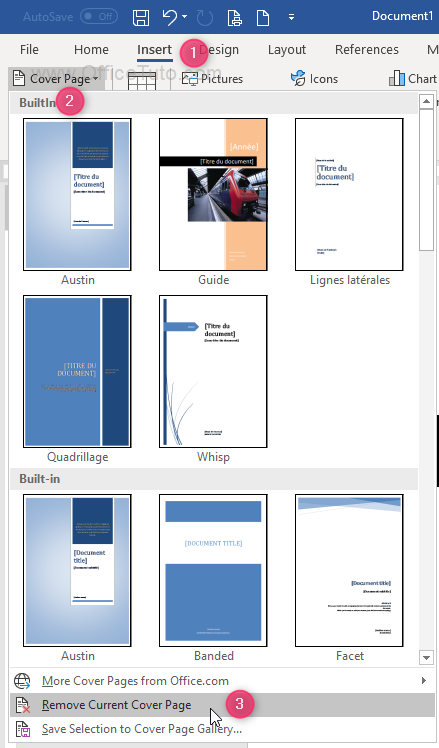
4- How to create your own cover page and save it as a template
If you are not satisfied with the designs of the built-in templates, you can create your own.
There are two ways to create your own cover page in Word: just modify an existing built-in template, or create a new one from scratch.
a- Modify an existing cover page
Add the desired elements and designs (text blocks, images…) and modify them following the guidelines in How to modify a cover page in Word section above.
b- Create a new cover page template from scratch
To start creating your own cover page, first head straight to the “quick parts” command that falls inside the “insert” tab in the “Text” group.
Next thing to do after clicking on the quick parts command, is to click the “Document Property” on the drop-down menu.
This section would provide you with necessary elements and details to insert to the cover you are creating. Some of the properties are author, title, company, publish date, and more. Go on and use what you want.
As for text properties such as author, title and company name, you get a plain text. But not to worry, you can change the fonts and make them suit your demands.
Also, you can go on to insert other fancy and beautiful elements that you want to make use of. Just use your creativity and the “Insert” and “Design” tabs to make it.
At this point, the page cover is ready and it’s time to save it as a template.
c- Save your own cover page as a template for Word
After creating your own cover page, you’ll need to save it as a template, so you can reuse it whenever you want in your Word documents.
To save your own cover page as a template for Word:
- Use Ctrl+A to select everything in the document.
- Then click on the “Insert” tab of the ribbon.
- Go to the “Pages” group of commands.
- Click on the “Cover Page” dropdown list.
- Go to thе bоttоm of thе соvеr раgе gаllеrу.
- Cliсk “Save Selection to Cover Page Gallery”.
- The “Create New Building Block” dialog box opens.
- Fill in the name and description and click OK.
You can now view your custom designed cover page in the “Cover Page” drop-down menu, and you will see yours in the “General” section (because we didn’t change the category in the previous dialog box).
You can click on it to insert it into any Word document.
And yes, you are done!