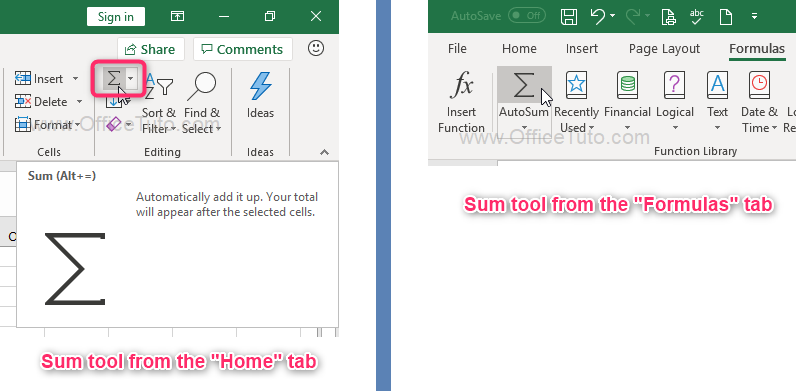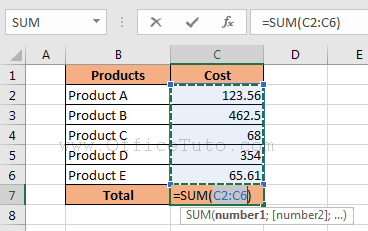From the time when formulas and functions feature was developed for Microsoft Excel, SUM is probably the most used function. This clearly signifies the utility of addition of numbers in our daily life.
In this article, I will show you how to add numbers in Excel using the SUM function, be it from one range of cells, or from multiple ones.
A/ How to add numbers in Excel using SUM function
To calculate the total of a range of numbers in Excel, you can use the Sum tool from the ribbon (see the screenshot below) or, as any other Excel function, type the SUM function manually in a formula.
The screenshot below is an example of using the SUM function in Excel to add numbers of a range of cells; I use SUM function to calculate the total of numbers from the range B2:B9 into the cell B10.
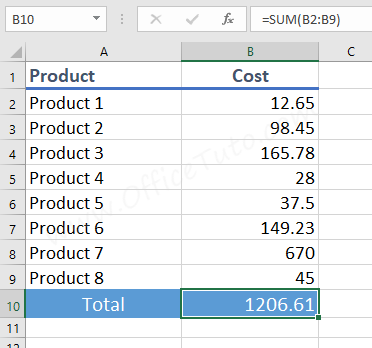
The two ways of summing (AutoSum tool or manual formula) can be organized in 4 methods of calculating a sum in Excel.
The 4 methods to sum numbers in Excel are:
- AutoSum tool and manually range selection.
- AutoSum tool and automatic range selection.
- Manually type the SUM function in a formula.
- Sum in Excel by using a keyboard shortcut.
Let’s detail each one of these 4 methods in the following sections.
1- Sum in Excel by AutoSum tool and manual range selection
In this first method to sum numbers in Excel, I will use the AutoSum tool from the ribbon and manually select the range of cells I want to sum.
So, to add numbers in Excel with the AutoSum tool and manually selecting the range:
- Select the range of data you want to sum.
- Go to “Editing” group of “Home” tab, or “Function Library” of “Formulas” tab.
- Click on the AutoSum tool.
- Excel calculates the total of the numbers.
- Excel puts the result at the end of the range.
2- Sum in Excel by AutoSum tool and automatic range selection
In this second method to sum numbers in Excel, I will use the AutoSum tool from the ribbon and let Excel detect the range of cells containing numbers and automatically select it.
So, to add numbers in Excel with the AutoSum tool and automatic range selection:
- Click the cell where you want the sum result.
- Click AutoSum tool from Home or Formulas tabs.
- Excel selects data around the result cell:
- If it selects the correct range, press Enter;
- Otherwise, manually select the correct range; then press Enter.
In the range of data illustrated below, I calculate the sum of the numbers from “Cost” column (C2 through C6) into the result cell C7.
3- Sum in Excel by manually typing SUM function in a formula
In this third method to sum numbers in Excel, I will manually enter the Sum function in a formula [ If you’re new to Excel formulas, you can take a look at the Excel formulas tutorial ].
So, to add numbers in Excel by manually typing the SUM function in a formula:
- Click on the result cell.
- Type =SUM(
- Select the range of cells you want to sum
- or type it with cell references
- Press Enter.

Regarding typing the range of cells, you can use the image above as an example, where I used a range of 5 cells from column C (C2 through C6) by typing C2:C6.
4- Sum in Excel by using a keyboard shortcut
In this fourth method to sum numbers in Excel, I will use a keyboard shortcut.
So, to add numbers in Excel using a keyboard shortcut:
- Click on the result cell.
- Use shortcut Alt+= (hold down Alt and press =)
- Excel selects data around the result cell:
- If it selects the correct range, press Enter;
- Otherwise, manually select the correct range; then press Enter.
B/ How to add numbers from many ranges with Excel SUM function
If you need to sum more than a range of cells containing numbers in Excel, you can do it using the SUM function; you just need to put the different ranges as arguments of the function, as follows: =SUM(first_range, second_range, etc)
So, to add numbers in Excel from multiple ranges of cells using SUM function:
- Click on the result cell and type =SUM(
- Select the first range of cells you want to sum
- or type it with cell references
- Type a comma to separate the ranges of cells
- Select the second range of cells to sum
- or type it with cell references
- And so on…
- When finished, press Enter.
For example, to add numbers of the ranges of cells B2:B7 and D2:D5, use the formula as follows:
=SUM(B2:B7, D2:D5)
See the screenshot below:
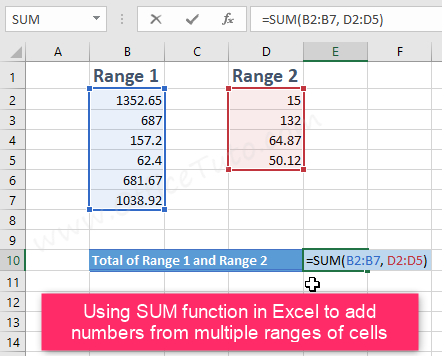
C/ Wrap up
I showed you, in the above sections, 4 methods to sum numbers in Excel. They are all comparable and you’ll use the method that is more convenient to you:
If you prefer using the ribbon tools, use the two first methods; If you’re more comfortable with manually typing formulas in Excel, you’ll prefer the third method. If you like keyboard shortcuts, the fourth method is the best for you.
We also learned that it is possible to add multiple ranges of numbers in Excel, using the SUM function.