Units of column width and row height in Excel can be a little confusing, as this software uses two different units for columns and rows, as well as for the view displayed by the user (Normal view or Page Layout view).
In the following, I will show you what are Excel column width and row height units, be it in the Normal view or the Page Layout view, as well as how to change the units for the Page Layout view between inches, centimeters and millimeters.
A/ What is Excel column width unit
Excel uses two different units for its columns width: one in the Normal view, and a different one in the Page Layout view.
Excel column width unit is Characters in the Normal view and Inches in the Page Layout view:
- In the Normal view: Excel column width is calculated in characters (zero characters); i.e., how many zero characters fit in this width in one line.
- In the Page Layout view: Excel column width is in inches by default, but you can set it to centimeters or millimeters in Excel options.
Let’s take the following example of a column width to illustrate this.
In my example, I set the width of column A to 10 in the “Column Width” command of the “Format” drop down (there are three ways to change the width of a column in Excel; check How To Change the Columns Width and Rows Height in Excel for more info).
So, as you can see from the following screenshots, the width of my column A is 10 characters in the Normal view and 0.84 inches in the Page Layout view (for a 100% scaling):
- Column width of 10 characters in the Normal view (as you see) means 10 zero characters can fit in this width in one line, for the default font and size of the Normal style (Calibri 11).
Note that the column width is not the number of characters a cell can contain; it’s just the number of characters (zero characters) the column can show in its width in one line. If there are more characters, they will just overflow to the right of the cell in the same line, or to more lines if the wrap text feature is applied.
So, 10 characters here are just used to measure the width of column A, and cell A1 or any other cell from the column can of course contain much more content.
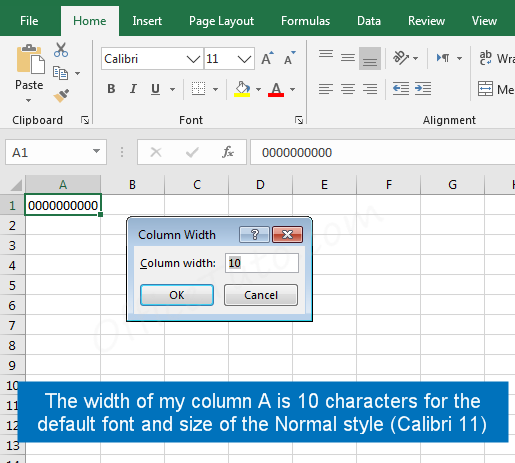
- Column width in the Page Layout view, for a 100% scaling, is 0.84 inches or 81 pixels. If you change the scaling, the size in inches will change, as these are logical inches, but the size in pixels will remain fixed (81 pixels).
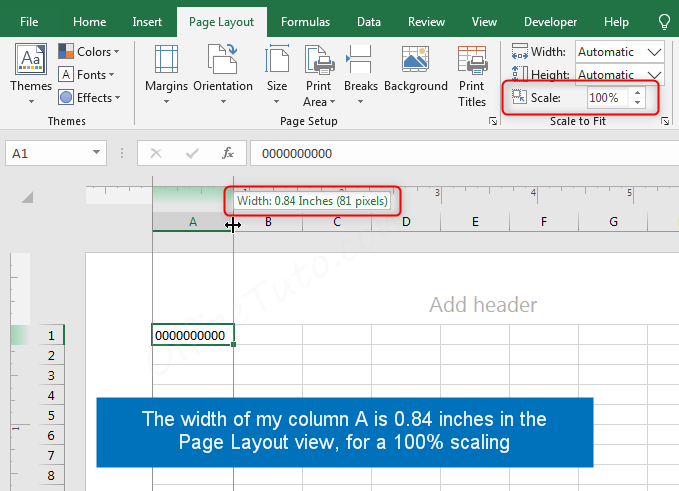
B/ What is Excel row height unit
Excel uses two different units for its rows height: one in the Normal view, and a different one in the Page Layout view.
Excel row height unit is Points in the Normal view and Inches in the Page Layout view:
- In the Normal view: Excel row height is calculated in points, where 1 point = 1/72 inches (=1.33 pixels in a 96 DPI config).
- In the Page Layout view: Excel row height is in inches by default, but you can set it to centimeters or millimeters in Excel options.
Let’s take the following example of a row height to illustrate this.
In my example, I set the height of row 1 to 30 in the Normal view (there are three ways to change the height of a row in Excel; check How To Change the Columns Width and Rows Height in Excel for more info).
So, as you can see from the following screenshots, the height of my row 1 is 30 points in the Normal view and 0.42 inches in the Page Layout view (for a 100% scaling):
- Row height of 30 points in the Normal view is equivalent to 30*1/72 inches = 0.42 inches (rounded up value); equivalent to 0.42*96 pixels = 40 pixels (in a 96 DPI config).
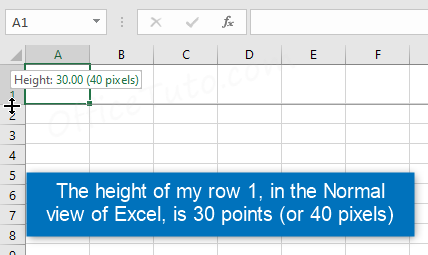
- Row height in the Page Layout view, for a 100% scaling, is 0.42 inches or 40 pixels. If you change the scaling, the size in inches will change, as these are logical inches, but the size in pixels will remain fixed (40 pixels).
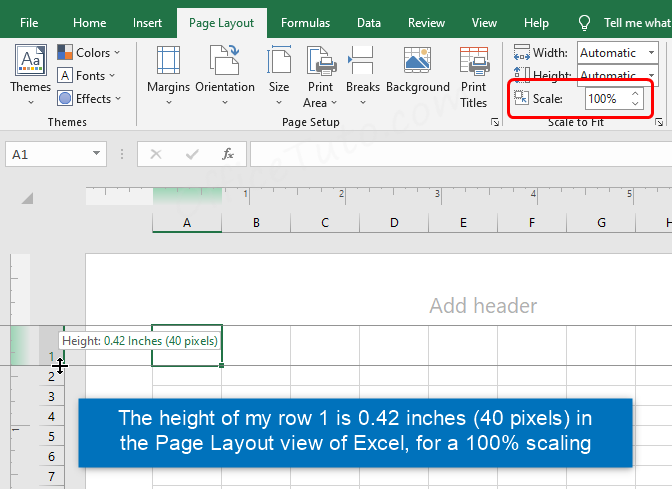
C/ How to change cell size units of the Page Layout view in Excel
The cell size units of the Page Layout view in Excel are by default set to the system units, which are inches; but you can change them to cm or mm in the options. The cell size units in the Normal view won’t be changed, just the Page Layout ones.
So, to change the cell size units (column width and row height units) of the Page Layout view of Excel:
- Click on “File” (Office button in Excel 2007)
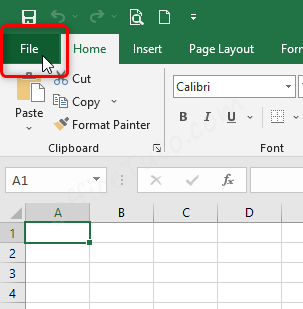
- Click “Options” (“Excel Options” in Excel 2007)
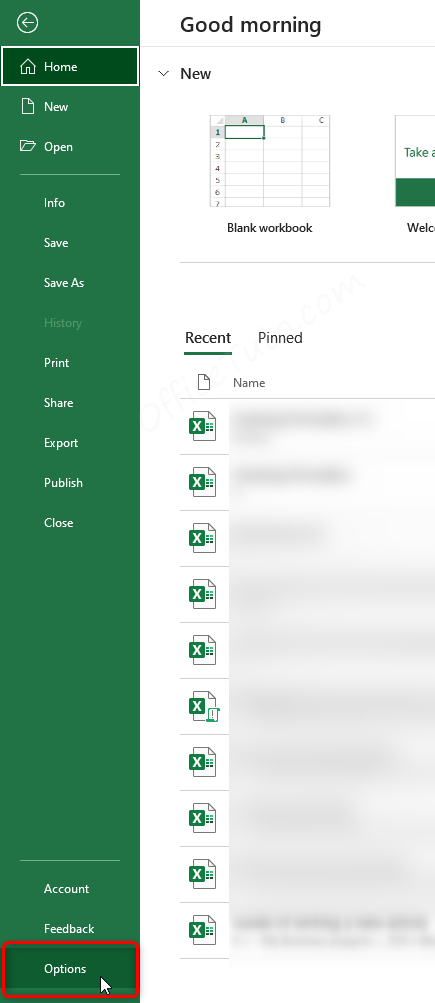
- “Excel Options” window displays.
- In the left pane, click on “Advanced”.
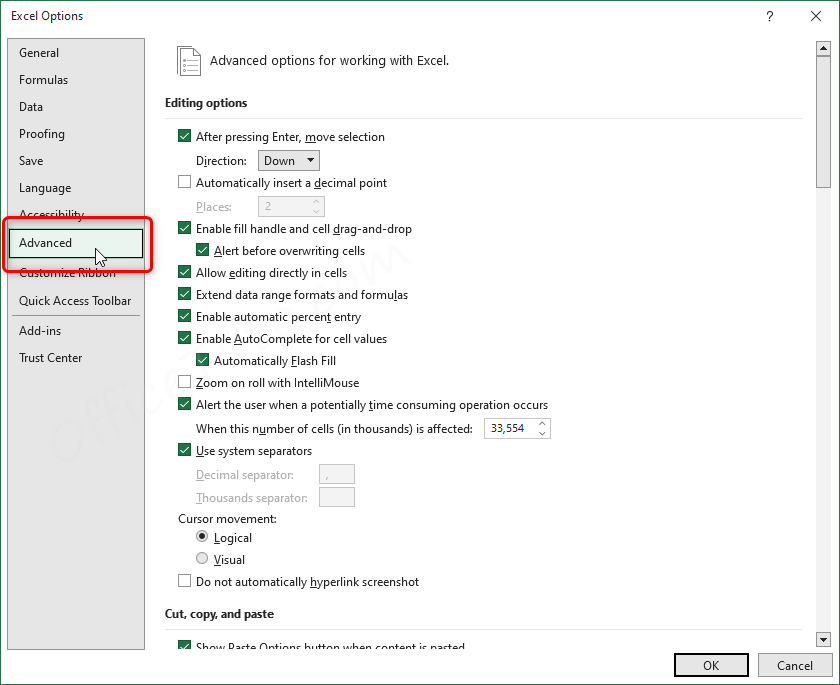
- In the right pane, go to “Display” section.
- Click on the drop down next to “Ruler units”.
- Choose the unit you want.
- Click OK.
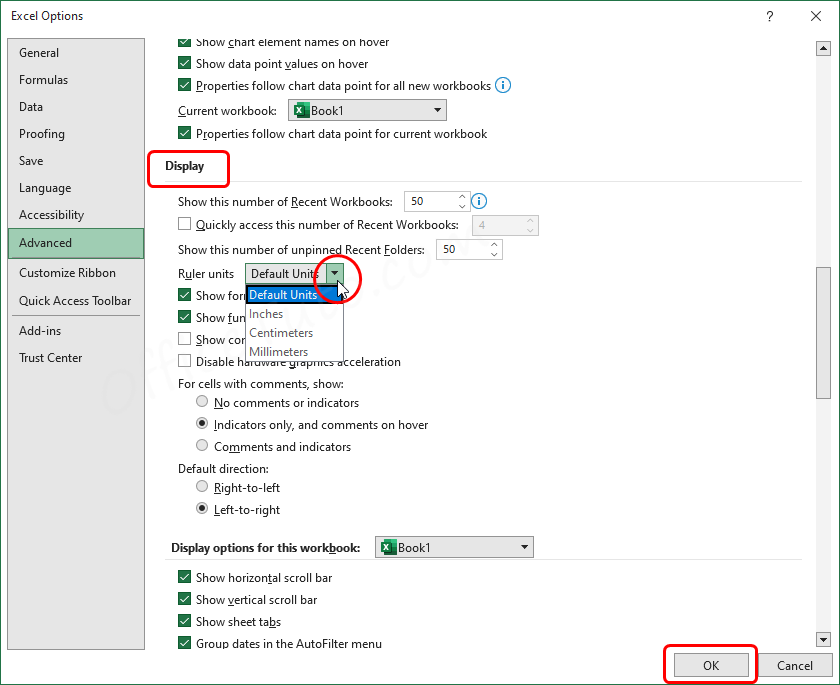
The columns width and the rows height units in the Page layout view will be changed to the new unit.
The screenshots below show an example after setting the cell size units to centimeters:
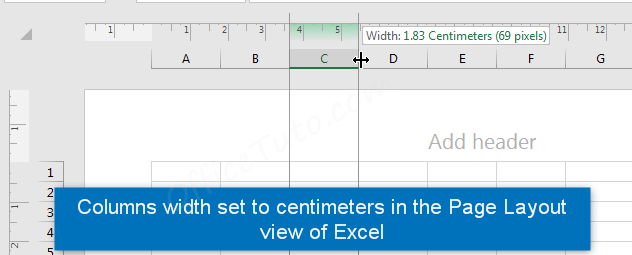
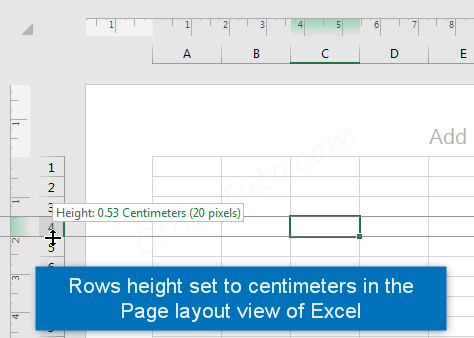
D/ Wrap Up
So, as you noticed, Excel doesn’t use a consistent unit for columns versus rows, or for the Normal view versus Page Layout view; but, you can just remember that the Normal view uses characters for columns and points for rows, while the Page Layout view uses inches for both of them.
Keep also in mind that Excel doesn’t provide a way to change the units of the Normal view, whereas it does allow to change inches of the Page Layout view to centimeters or millimeters.

